The world is your stage. This is your instrument.
GarageBand for iOS makes it incredibly simple to play, record and share your music, no matter where you are. Tap into a wide range of instruments from around the world. And now with the Sound Library, you can choose and download more free instrument and loop packs when new sounds are released, to help you easily craft songs in your favourite styles — all from your iPhone, iPad or iPod touch.
Download GarageBand for iOS
PlayMake music. With or without an instrument.
The moment you launch GarageBand, you can start making music. Play stunningly realistic Touch Instruments, instantly build big beats, and create music like a DJ — all with just a few taps. The all-new Sound Library lets you explore and download sound packs tailored to help you build your tracks with just the right elements for the style you want.
Live Loops makes it fun and easy to create electronic music. Simply tap cells and columns in the grid to trigger musical loops, and then build your own original arrangements. You can even use Remix FX to add creative, DJ‑style transitions with Multi‑Touch gestures, or just by moving your iOS device.
- RECORDING A SONG IN GARAGEBAND FOR IPAD STEP BY STEP TUTORIAL. To record a song and then add other parameters to your song follow instructions listed below: Step 1. Open the GarageBand from your iPad and then navigate to and tap on + sign located near the top left corner of the screen. From the menu that now pops up, Tap on ‘New Song’.
- Jul 06, 2012 Recording a musical masterpiece with GarageBand for iPad is fairly straightforward, especially when using the “smart” instruments to layer a song together.
5 Hidden GarageBand Tricks and Tips. GarageBand on iOS and iPad OS is renowned for it’s intuitive and easy to use instruments, controls and options.
If you can tap, you can play.
GarageBand comes with beautiful and highly expressive Touch Instruments that sound and respond just like the real thing. Play keyboards, guitars and bass, as well as sounds designed for EDM and Hip Hop. Smart Instruments make you sound like a pro — even if you’ve never played a note. And now you can explore the sounds of Asia with traditional Chinese and Japanese instruments, including the guzheng, the koto and an array of taiko drums.
GarageBand User Guide for iPad
Using the Audio Recorder, you can record your voice, an instrument, or any other sound using the microphone on your iPad, and play it back in GarageBand. You can also record sounds using an external microphone connected to your iPad.
The Audio Recorder has two sets of controls you can use to change the sound. Fun view lets you quickly change the sound of your recording, while Studio view gives you more options to enhance your recording.
Switch between Fun and Studio view
-
Tap the Fun or Studio button at the top of the Audio Recorder.
Ipad Recording Studio
Record a sound
-
Tap the Record button in the control bar.
-
Play, sing, or make sound into the microphone.
-
When you are finish, tap the Play button in the control bar to stop recording. Tap the Play button again to hear your recording.
Adjust the microphone input level
While you record, the In level slider on the left shows the input level from the microphone. If the level turns red, drag the slider down (or record the part again more softly) to prevent distortion.
-
Drag the In level slider up or down to set the input level.
The In level slider is available if your iPad or input source supports input level control.
-
If the input device supports left and right channels, tap Channel button under the In level slider, tap Input 1 or Input 2 to select the input channel, or tap Stereo to record in stereo.
Set the input level automatically
When an external microphone or other audio device (such as a headset or an audio interface) is connected to your iPad, the input level can be set automatically.
-
Tap the Input Settings button , then tap the Automatic switch.
Reduce unwanted noise
You can use a noise gate to reduce low-level input noise when you record. A noise gate cuts off the sound when it falls below a certain minimum level.
-
Tap the Input Settings button , then turn Noise Gate on.
-
Drag the Noise Gate slider until the noise stops or decreases to an acceptable level.
Turn on monitoring for an external microphone
When an external microphone or other audio device (such as a headset or an audio interface) is connected to your iPad, the Monitor button under the Out level slider becomes active.
-
Tap the Monitor button to turn monitoring on. Tap the button again to turn monitoring off.
Change the sound using a preset
The Audio Recorder includes presets that appear after you record a sound. Each preset adds an interesting character to the recorded sound.
-
Do one of the following:
-
In Fun view, tap or turn the dial to select one of the presets.
-
In Studio view, tap the icon in the middle of the screen and choose a preset from the list.
-
-
Turn the knobs to change the sound of the preset.
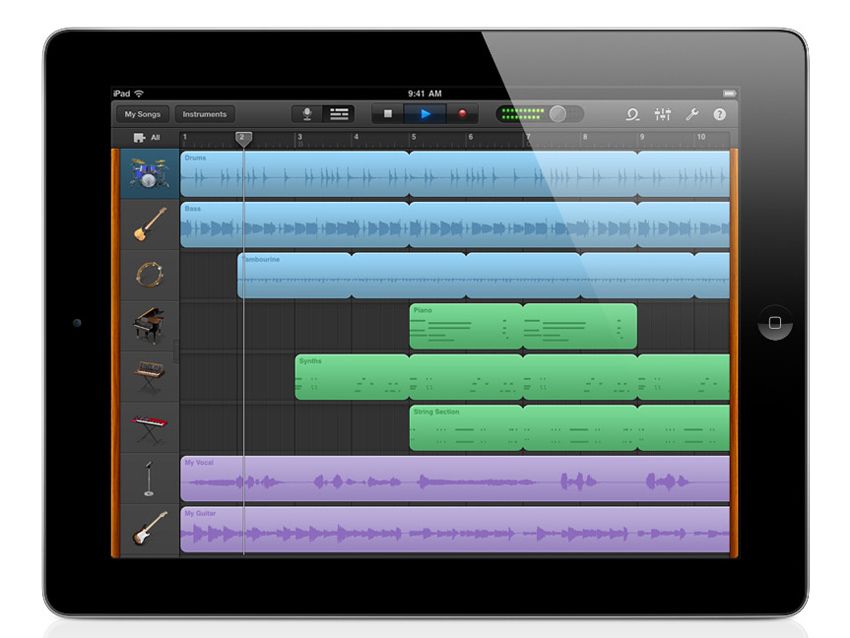
You can try out different presets by tapping them and turning the knobs.
Set the key and scale for Extreme Tuning
Garageband Mixing Tips
The Extreme Tuning preset is a popular vocal effect that changes the pitch of your recording based on your song’s key and scale settings.
-
Tap the Settings button , tap Key Signature, then tap a new key or a different scale (major or minor).
Home Recording With Garageband
If the actual key or scale of your song differs from the key or scale setting, the effect might be less pronounced, or might change the pitch of individual notes in undesirable ways.