- How To Rearrange Order Sections Garageband Ipad Free
- How To Rearrange Order Sections Garageband Ipad To Computer
- How To Rearrange Order Sections Garageband Ipad 6
- How To Rearrange Order Sections Garageband Ipad 4
Rearranging Sections In Pages A useful new tool in Pages is the ability to create sections that can be rearranged easily. This will make it easier for those writing stories or scripts, compiling reports, or creating study notes. You can put multiple pages in a section and drag and drop the entire section to reorder your document. Edit cells in GarageBand for iPad. You can edit cells in the Live Loops grid in a variety of ways. You can cut, copy, and paste cells, move cells, delete cells, and change cell settings. When you turn on cell editing, you cannot start or stop playback of cells (but you can edit cells that are already playing).

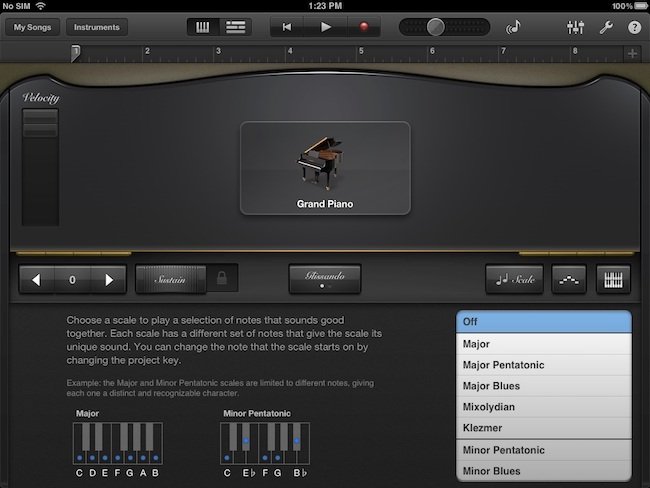
You can have up to 11 Home screens (or pages) of apps on your iPhone. And if you’re like many iPhone users, you’ll soon have a substantial collection of apps in your iTunes library and on your iPhone. You have a few ways to organize those apps for easy access.
Organize your iPhone apps on your computer (in iTunes)
First things first: On your computer, make sure you’ve selected your iPhone in the Devices section below the iTunes Store on the left side of the iTunes window. Then click the Apps tab near the top of the window.
You can organize your apps in the following ways:
-
In the iPhone section, you can click and drag an app icon to a new location on the same screen.
-
You can drag an app from the Sync Apps section on the left to any of the 11 screens in the Home screen list on the right, as long as the screen has no empty screens before it. In other words, you can drag an app to screen 7 as long as at least one app is on each of the screens numbers 1 through 6.
-
You can change the order of screens in the Home screen list by clicking and dragging a screen upward or downward in the list and dropping it in its new location. After you have a few pages’ worth of apps, give it a try — it’s easy and kind of fun.
You can change the order of Home screens only in iTunes. No mechanism exists for reordering Home screens on your iPhone.
Organize apps on your iPhone
To rearrange apps on your iPhone, first press and hold down on any app until all the apps begin to jiggle and dance, and the little black “delete me” x’s appear. The figure shows the screen before (left) and after (right) moving an app. The app you press and hold down doesn’t have to be the one you want to move — any app will do.
To move an app after the jiggling starts, press it, drag it to its new location (other apps on the screen will politely move out of its way to make space for it), and release it.
To move an app to a different Home screen after the jiggling starts, press the app and drag it all the way to the left or right edge of the screen. The preceding or next Home screen, respectively, will appear.

Keep dragging the app to the left or right edge of each successive Home screen until you reach the screen you want. Then drop the app in its new location on that screen. If the screen already holds 16 apps (20 if you have an iPhone 5), the last icon on the page will be pushed to the next Home screen. Be persistent — sometimes it takes a few tries to make the screens switch.
All these techniques for iTunes and iPhones work with apps in the dock: by default, Phone, Safari, Mail, and Music.
You can add apps beyond the 11th Home screen. To do so, just keep selecting check boxes for apps in the Sync Apps section after all 11 screens are filled. You won’t be able to see the icons for these apps on any Home screen, so you’ll have to access them via Spotlight search.
You use the same technique — drag one app on top of another app — to create folders in both iTunes and on your iPhone. And to place an app into an existing folder, you drag that app on top of the folder.
A few more facts about Home screens. The little dots above the four apps in the dock indicate how many Home screens you have. The white dot denotes the Home screen you’re currently looking at.
You can create folders that hold up to 12 apps each (16 on the iPhone 5), put Spotlight to work to quickly find and launch apps no matter which Home screen they’re on, and take advantage of multitasking (by double-tapping the Home button) to quickly switch between recently used apps.
GarageBand User Guide for iPad
You can import audio and MIDI files from your computer and use them in your GarageBand song. You can add:
-
Audio files to an existing Audio Recorder or Amp track
-
MIDI files to an existing Keyboard or Drums track
-
Audio or MIDI files to new tracks
-
Audio or MIDI files to your song from iCloud Drive or your iPad using the Files app
When you import an audio file, it’s converted to a 44.1 kHz sample rate, 16-bit depth format if the original format is different. Imported audio files don’t follow tempo changes you make in GarageBand.
How To Rearrange Order Sections Garageband Ipad Free
When you import a multitrack MIDI file, GarageBand creates a new Keyboard track for each track in the MIDI file. The total number of resulting tracks cannot exceed 32 tracks. You cannot add multitrack MIDI files to cells in Live Loops.
Import audio and MIDI files from your computer
-
On your computer, add the audio or MIDI files you want to import to the GarageBand File Sharing area in the Finder.
-
In GarageBand on your iPad, set the current song section to Automatic to import the entire audio or MIDI file; otherwise, only the portion of the file that fits the current song section is imported.
After importing the audio or MIDI file, you can make the song section longer, then resize the region so more of it plays.
-
Tap the Tracks View button to open Tracks view, then tap the Loop Browser button in the control bar.
A message appears asking if you want to move the audio or MIDI files to the GarageBand File Transfer folder.
-
Tap Move Files.
The files are moved to the GarageBand File Transfer folder.
-
To preview an audio file, tap it in the list. You can control the preview volume with the slider at the bottom of the list.
-
Drag an audio or MIDI file from the list to Tracks view. Align the left edge of the file with the bar or beat (on the ruler) where you want it to start playing.
A new region created from the audio or MIDI file is trimmed to the end of the current song section, unless the current song section is set to Automatic. You can make the song section longer or slow down the tempo, then resize the region so that more of it plays.
Import audio and MIDI files with the Files app
How To Rearrange Order Sections Garageband Ipad To Computer
-
Set the current song section to Automatic to import the entire audio or MIDI file; otherwise, only the portion of the file that fits the current song section is imported.
After importing the file, you can make the song section longer, then resize the region so that more of it plays.
-
Tap the Tracks View button to open Tracks view, tap the Loop Browser button in the control bar, then tap Files.
-
Tap “Browse items from the Files app,” then locate and tap an audio or MIDI file to import it.
-
To preview an audio file, tap it in the list. You can control the preview volume with the slider at the bottom of the list.
-
Drag an audio or MIDI file from the list to Tracks view. Align the left edge of the file with the bar or beat (on the ruler) where you want it to start playing.
A new region created from the audio or MIDI file is trimmed to the end of the current song section, unless the current song section is set to Automatic. You can make the song section longer or slow down the tempo, then resize the region so that more of it plays.
How To Rearrange Order Sections Garageband Ipad 6
Import audio and MIDI files using Slide Over
How To Rearrange Order Sections Garageband Ipad 4
-
Set the current song section to Automatic to import the entire audio or MIDI file; otherwise, only the portion of the file that fits the current song section is imported.
After importing the file, you can make the song section longer, then resize the region so that more of it plays.
-
Swipe up twice from the bottom edge of the screen.
The Dock appears.
-
In the Dock, touch and hold the Files app, drag it towards the upper-right corner of the screen, then let go.
A Slide Over window opens.
-
Locate the audio or MIDI file you want to import. If the file is in iCloud Drive, tap the Download button to download it before importing.
-
Touch and hold the file, then drag it from the Slide Over window to Tracks view. Align the left edge of the file with the bar or beat (on the ruler) where you want it to start playing.
A new region created from the audio or MIDI file is trimmed to the end of the current song section, unless the current song section is set to Automatic. You can make the song section longer or slow down the tempo, then resize the region so that more of it plays.